How I Rolled Back from macOS Sequoia to macOS Sonoma (on Intel-based Mac): A Personal Experience
- Tien Hoang Minh
- Aug 30, 2024
- 3 min read
As someone who transitioned from a Windows environment to a MacBook Pro to develop iOS apps, I was excited to explore Apple's ecosystem. I recently bought a used MacBook Pro 2019 and, like many tech enthusiasts, I eagerly try out new updates. However, my experience with macOS Sequoia and Xcode 16 beta was far from smooth. Here’s how I managed to roll back to macOS Sonoma, a process fraught with challenges and learning.
The Problem
I needed to make an update version for one of my iOS app to leverage new features, but Xcode 16 beta, which I had been using, didn’t allow me to upload my app to App Store Connect. To resolve this, I needed to downgrade to Xcode 15, which unfortunately wasn’t supported on macOS Sequoia. The only viable solution was to roll back to macOS Sonoma, where Xcode 15 was compatible.
The Search for Solutions
I began my journey by searching online for solutions. Guides from sources like Mz Learning and Free Tech Guide were helpful, and they all referred to the official Apple support page on creating a bootable installer for macOS. Despite following these guides meticulously, I encountered an error right at the beginning:
“/Applications/Install macOS Sonoma.app does not appear to be a valid OS installer application.”
This error was frustrating, and my attempts to resolve it through various methods, including using commands like:
softwareupdate --fetch-full-installer --full-installer-version 14.6.1Copy code
softwareupdate --fetch-full-installer --full-installer-version 14.6.1
were unsuccessful. The error persisted, displaying a lengthy message about a failure during the installation of InstallAssistant.pkg : “Install failed with error: An error occurred while running scripts from the package “InstallAssistant.pkg”. Error Domain=PKInstallErrorDomain Code=112 "An error occurred while running scripts from the package “InstallAssistant.pkg”." UserInfo= ….”
A Breakthrough Solution
Just when I was about to give up, I found an article by Igor Degtiarenko titled “How to downgrade macOS Sequoia to Sonoma in 3 Different Ways” on MacPaw. One of the methods discussed was downgrading in recovery mode, particularly useful for Intel-based Macs like mine. Here’s a summary of the process:
Shut Down Your Mac:
Power off your Mac completely.
Boot into Recovery Mode:
Press and hold Shift + Option + Command + R, then press the power button.
Release the keys when you see the Apple logo.
Reinstall macOS:
When you reach the macOS Utilities screen, choose “Reinstall macOS.”
Follow the on-screen instructions to reinstall the version of macOS that was originally shipped with your Mac.
This approach seemed promising because it would reinstall the original macOS version, allowing me to then upgrade to macOS Sonoma.
The Downgrade Process
Recovery Mode Installation:
Following the steps from Igor’s article, I managed to reinstall the version of macOS that came with my MacBook. For my MacBook Pro 2019, this was macOS Catalina.
Erase and Reinstall:
During the reinstallation, I encountered a minor hurdle: I couldn’t erase the disk without encountering errors. The solution was to select each sub-disk and click the minus button to remove them. After doing this, I was able to erase the disk successfully.
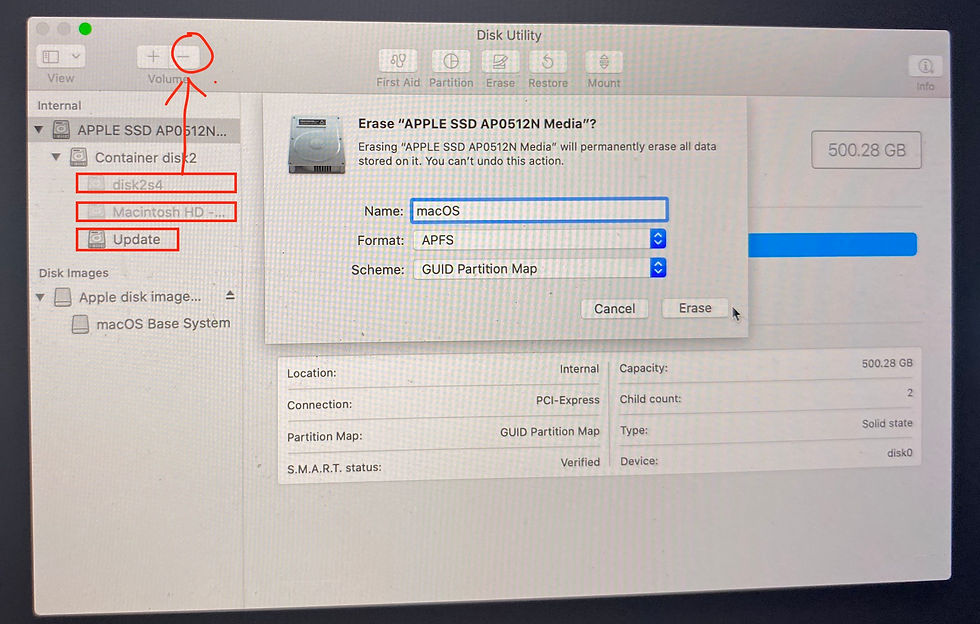
3. Upgrade to macOS Sonoma:
With macOS Catalina reinstalled, I accessed the App Store and downloaded macOS Sonoma. The upgrade process was straightforward, and I was finally able to install Xcode 15.
Rolling back from macOS Sequoia to macOS Sonoma was a complex process fraught with challenges, but it was ultimately successful. My journey involved navigating through errors and troubleshooting steps that were often confusing. The solution that worked for me involved using recovery mode to reinstall the original macOS version and then upgrading to macOS Sonoma for intel-based Macs.
If you find yourself in a similar situation, remember to back up your data before attempting a rollback. Despite the difficulties, I hope sharing my experience can help others who face the same issues. The guidance from various online resources was invaluable, even though not every method worked perfectly for me.
If you’re dealing with similar problems, I encourage you to explore these steps and adjust them based on your specific needs. Good luck!






Comments